
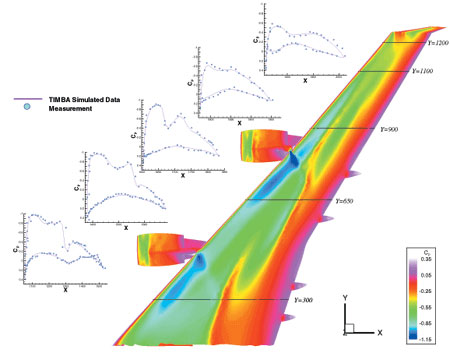
Because this macro can be used for any wing, the slices have already been placed wherever you wish to have them extracted. If you are following along in Tecplot 360, choose Scripting>Quick Macros from the main menu.Īt this point we assume that the slices have already been placed from previous video in the series and we need only to toggle them on (see the first 5 minutes of Comparing a CFD Simulation with Experimental Data). We will show you how to add macros to the quick macro panel later in the video. Notice the Quick Macro Panel in the lower right side of the Tecplot 360 user interface. In this video, we will automate slice extraction and show you how to:įirst, I’ll show you the results from using a macro so you will know what to expect.
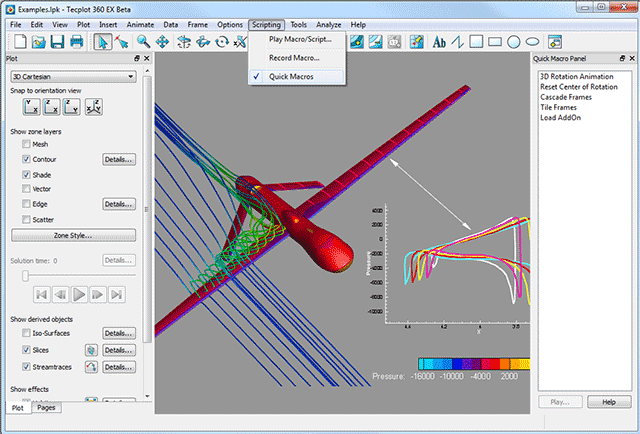
In the previous video ( Comparing a CFD Simulation with Experimental Data), we extracted slices to create a Cp plot. Hello and welcome the fourth video in our Tecplot 360 Getting Started: External Flow series.

Download data & layout files External Flow – Automation and Macros


 0 kommentar(er)
0 kommentar(er)
